How to Duplicate a Page in WordPress
16 Mar 2024 | 14 min read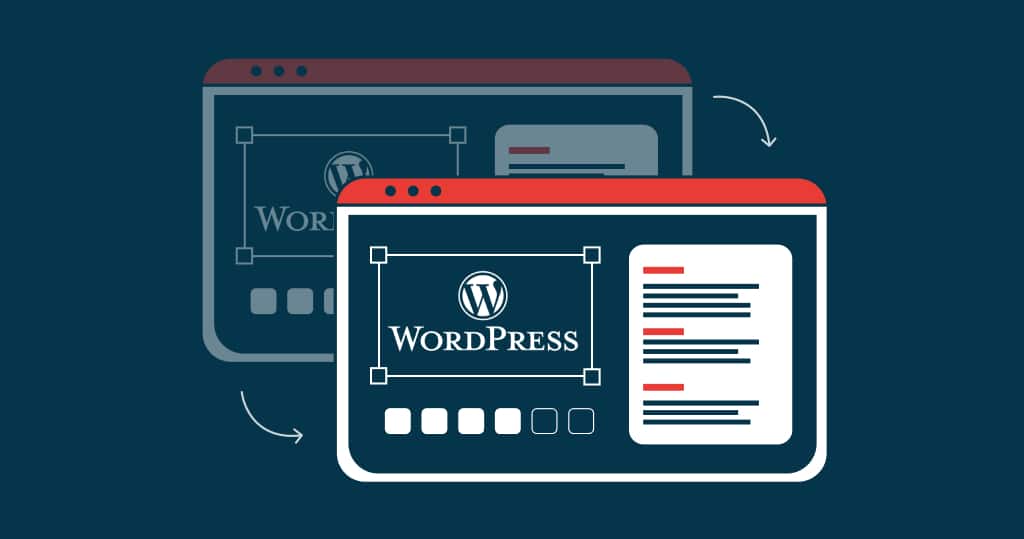
Introduction
As a website owner or content creator, you might often find yourself in situations where you must create multiple pages with a similar layout or content structure or set a homepage in wordpress. Duplicating a page can save you time and effort by allowing you to use an existing page as a template rather than starting from scratch every time.
In this blog post, we will explore the need for duplicating pages in WordPress and walk you through a step-by-step process to achieve this. Whether you are a seasoned WordPress expert or just starting, this guide will assist you to understand how to clone pages efficiently and streamline your content creation process. Let’s dive in and learn the ins and outs of duplicating pages in WordPress!
Duplicate a Page in a WordPress With Plugin
A plugin is one of the most convenient and user-friendly ways to duplicate a page in WordPress. Several plugins are available to help you with this task, but one of the most popular and reliable options is the Duplicate Post plugin. With over 3 million active installations, WordPress users highly recommend this plugin for its ease of use and versatility.
Duplicate Post: Clone Posts, Pages, Or Custom Post Types
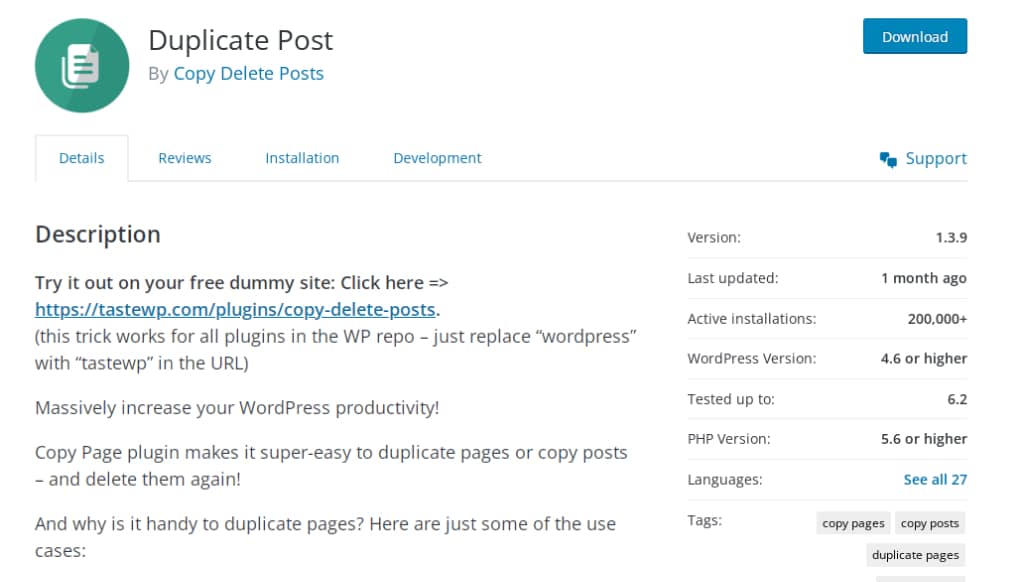
The Duplicate Post plugin allows you to clone pages, posts, and custom post types with just a single click.
Here’s a step-by-step guide on how to use the Duplicate Post plugin to duplicate a page in WordPress:
Step 1: Install and Activate the Plugin
- Log in to your WordPress dashboard.
- Navigate to ‘Plugins’ > ‘Add New’.
- Search for ‘Duplicate Post’ in the search bar.
- Locate the plugin in the search results, and click the ‘Install Now’ button.
- Once the installation is complete, click the ‘Activate’ button to enable the plugin.
Step 2: Duplicate a Page
- Go to ‘Pages’ > ‘All Pages’ in your WordPress dashboard.
- Locate the page you want to duplicate, and hover your mouse over its title.
- You will see a new option called ‘Clone’ under the page title. Click on this option.
- The plugin will duplicate the selected page, and you will be redirected to the ‘Edit Page’ screen of the duplicated page.
- Customize the duplicated page as needed, and click ‘Publish’ or ‘Update’ to save your changes.
Step 3: Configure the Plugin Settings (Optional)
- Go to ‘Settings’ > ‘Duplicate Post’ in your WordPress dashboard.
- In the ‘Duplicate Post Settings’ page, you can configure various options for duplicating pages, such as which elements to copy (tags, categories, featured images, custom fields, etc.), and user roles allowed to duplicate pages.
- If you want to bulk duplicate multiple pages, you can enable this option under the ‘Bulk actions’ tab in the settings page.
- Once you have made the desired changes, click the ‘Save Changes’ button to apply the new settings.
That’s it! You can now easily duplicate pages in WordPress using the Duplicate Post plugin. Review and update the duplicated pages to ensure your content is unique and relevant.
Yoast Duplicate Post: a Compatible Solution for Yoast SEO users
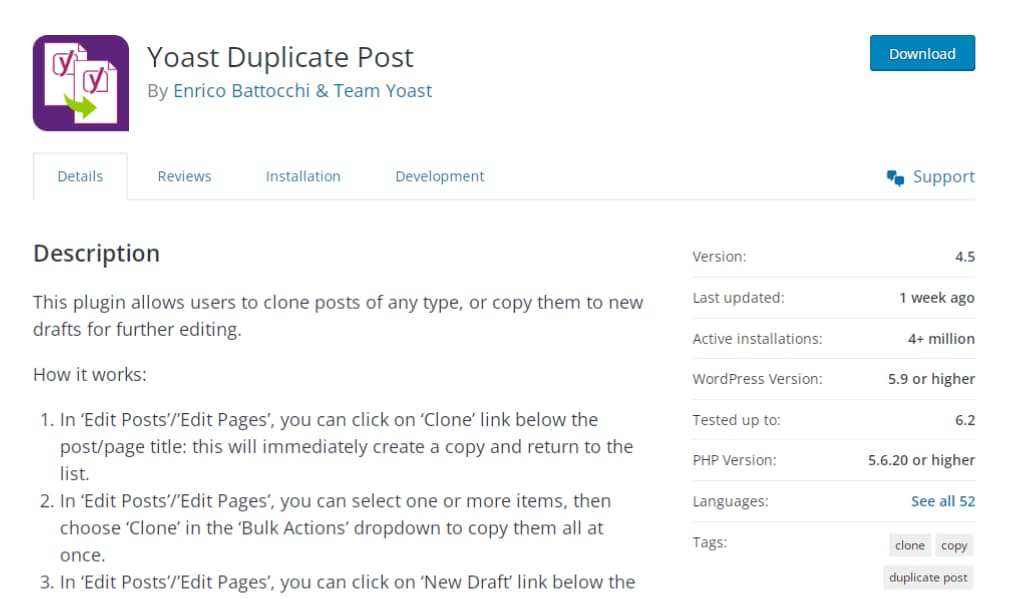
Another excellent option for duplicating pages in WordPress is the Yoast Duplicate Post plugin. Developed by the renowned Yoast team, this plugin provides similar functionality as the Duplicate Post plugin but with added compatibility with Yoast SEO. This makes it an ideal choice for those using Yoast SEO to optimize their website’s search engine performance.
Key features of the Yoast Duplicate Post plugin include:
- Cloning of posts, pages, and custom post types
- Selective copying of elements, such as tags, categories, featured images, custom fields, and taxonomies
- Bulk duplication of multiple pages or posts at once
- Compatibility with Yoast SEO for seamless integration
Here’s a step-by-step guide on how to use the Yoast Duplicate Post plugin to duplicate a page in WordPress:
Step 1: Install and Activate the Plugin
- Log in to your WordPress dashboard.
- Navigate to ‘Plugins’ > ‘Add New’.
- Search for ‘Yoast Duplicate Post’ in the search bar.
- Locate the plugin in the search results, and click on the ‘Install Now’ button.
- Once the installation is complete, click on the ‘Activate’ button to enable the plugin.
Step 2: Duplicate a Page
- Go to ‘Pages’ > ‘All Pages’ in your WordPress dashboard.
- Locate the page you want to duplicate, and hover your mouse over its title.
- You will see a new option called ‘Clone’ under the page title. Click on this option.
- The plugin will create a duplicate of the selected page, and you will be redirected to the ‘Edit Page’ screen of the duplicated page.
- Customize the duplicated page as needed, and click ‘Publish’ or ‘Update’ to save your changes.
Step 3: Configure the Plugin Settings (Optional)
- Go to ‘Settings’ > ‘Duplicate Post’ in your WordPress dashboard.
- In the ‘Duplicate Post Settings’ page, you can configure various options for duplicating pages, such as which elements to copy (tags, categories, featured images, custom fields, etc.), and user roles allowed to duplicate pages.
- If you want to bulk duplicate multiple pages, you can enable this option under the ‘Bulk actions’ tab in the settings page.
- Once you have made the desired changes, click the ‘Save Changes’ button to apply the new settings.
And that’s it! You can now easily duplicate pages in WordPress using the Yoast Duplicate Post plugin while maintaining compatibility with your Yoast SEO settings. Review and update the duplicated pages to ensure your content is unique and relevant.
Post Duplicator: a Lightweight Alternative for Page Duplication
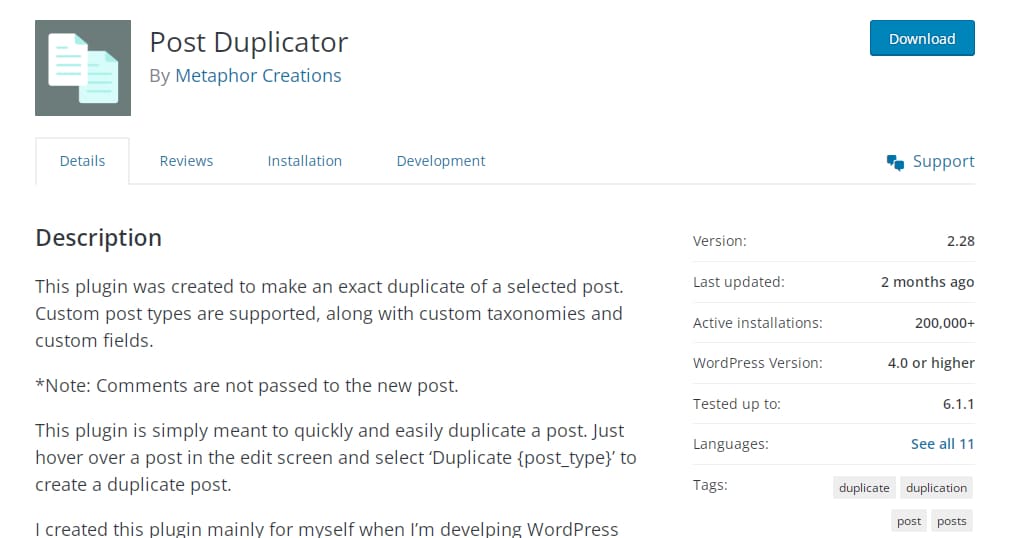
Post Duplicator is a great choice if you’re looking for a simple and lightweight solution to duplicate your WordPress pages. This plugin allows you to easily clone posts, pages, or custom post types without complex settings or configurations.
Key features of the Post Duplicator plugin include:
- Duplicating posts, pages, and custom post types with just a few clicks
- Option to maintain the original date, status, and other attributes of the duplicated content
- A user-friendly interface, making it suitable for WordPress users of all skill levels
- Minimal impact on your website’s performance due to its lightweight design
Here’s a step-by-step guide on how to use the Post Duplicator plugin to duplicate a page in WordPress:
Step 1: Install and Activate the Plugin
- Log in to your WordPress dashboard.
- Navigate to ‘Plugins’ > ‘Add New’.
- Search for ‘Post Duplicator’ in the search bar.
- Locate the plugin in the search results, and click on the ‘Install Now’ button.
- Once the installation is complete, click on the ‘Activate’ button to enable the plugin.
Step 2: Duplicate a Page
Go to ‘Pages’ > ‘All Pages’ in your WordPress dashboard.
- Locate the page you want to duplicate, and hover your mouse over its title.
- You will see a new option called ‘Duplicate Page’ under the page title. Click on this option.
- The plugin will create a duplicate of the selected page, and you will be redirected to the ‘Edit Page’ screen of the duplicated page.
- Customize the duplicated page as needed, and click ‘Publish’ or ‘Update’ to save your changes.
Step 3 (Optional): Configure the Plugin Settings
- If you want to maintain the duplicate page’s original date, status, or other attributes, go to ‘Settings’ > ‘Post Duplicator’ in your WordPress dashboard.
- In the ‘Post Duplicator Settings’ page, you can configure the options for duplicating pages, such as maintaining the original publish date, post status, or other metadata.
- Once you have made the desired changes, click the ‘Save Changes’ button to apply the new settings.
And that’s it! You can now easily duplicate pages in WordPress using the Post Duplicator plugin. Review and update the duplicated pages as needed to ensure your content is unique and relevant.
Duplicate Page and Post: a Versatile Solution for Page Duplication
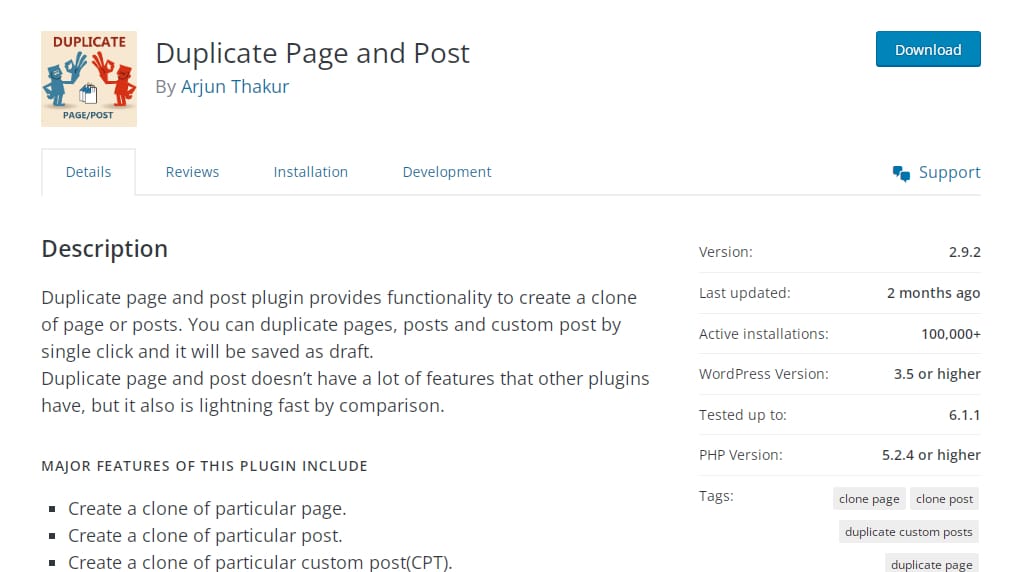
The Duplicate Page and Post plugin is another excellent choice for duplicating pages, posts, and custom post types in WordPress. This plugin offers a variety of customization options, making it an ideal tool for those who want more control over the duplication process.
Key features of the Duplicate Page and Post plugin include:
- Duplicating pages, posts, and custom post types with just a few clicks
- Choosing the post status (draft, published, private, etc.) for the duplicated content
- Configuring redirection settings for the original content after duplication
- Setting link title attributes for the duplicated content
- Preserving the original date, author, and other metadata of the duplicated content
Here’s a step-by-step guide on how to use the Duplicate Page and Post plugin to duplicate a page in WordPress:
Step 1: Install and Activate the Plugin
- Log in to your WordPress dashboard.
- Navigate to ‘Plugins’ > ‘Add New’.
- Search for ‘Duplicate Page and Post’ in the search bar.
- Locate the plugin in the search results, and click on the ‘Install Now’ button.
- Once the installation is complete, click on the ‘Activate’ button to enable the plugin.
Step 2: Duplicate a Page
- Go to ‘Pages’ > ‘All Pages’ in your WordPress dashboard.
- Locate the page you want to duplicate, and hover your mouse over its title.
- You will see a new option called ‘Duplicate’ under the page title. Click on this option.
- The plugin will duplicate the selected page, and you will be redirected to the ‘Edit Page’ screen of the duplicated page.
- Customize the duplicated page as needed, and click ‘Publish’ or ‘Update’ to save your changes.
Step 3: Configure the Plugin Settings (Optional)
- Go to ‘Settings’ > ‘Duplicate Page and Post’ in your WordPress dashboard.
- In the ‘Duplicate Page and Post Settings’ page, you can configure various options for duplicating pages, such as choosing the post status (draft, published, private, etc.) for the duplicated content, configuring redirection settings for the original content after duplication, and setting link title attributes for the duplicated content.
- You can also preserve the duplicated content’s original date, author, and other metadata by enabling the respective options.
- Once you have made the desired changes, click the ‘Save Changes’ button to apply the new settings.
And that’s it! You can now easily duplicate pages in WordPress using the Duplicate Page and Post plugin while customizing the post status, redirection settings, and other attributes of the duplicated content. Remember to review and update the duplicated pages as needed to ensure your content is unique and relevant.
WP Page Post Clone: a Straightforward Solution for Page Cloning
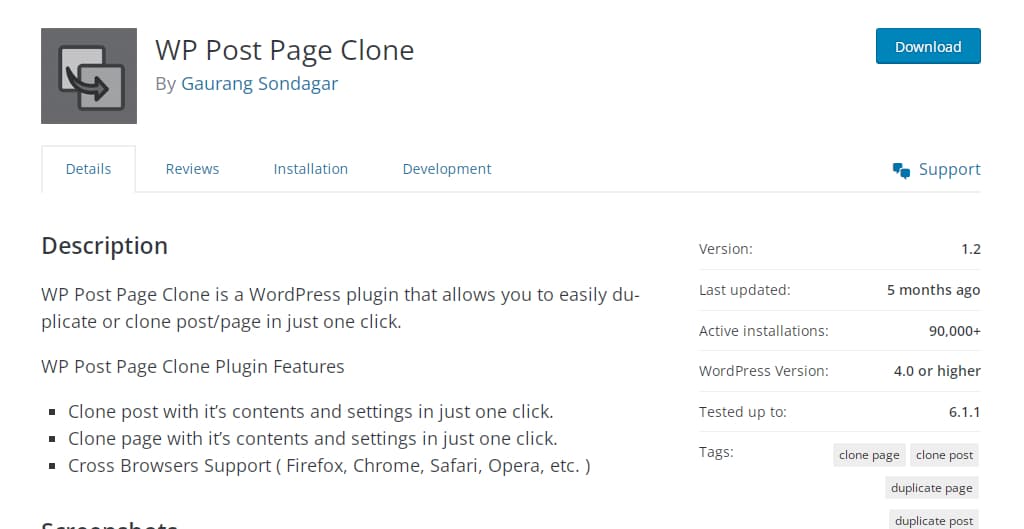
WP Page Post Clone is a user-friendly plugin that allows you to clone pages, posts, or custom post types with a single click. It’s a great choice for those looking for an easy-to-use tool that can quickly duplicate content in WordPress.
Key features of the WP Page Post Clone plugin include:
- Cloning pages, posts, and custom post types with just one click
- Copying content along with its featured image, categories, and tags
- Preserving the original author and publish date of the duplicated content
- Easy installation and setup
- In the following section, we will provide a step-by-step guide on installing and using the WP Page Post Clone plugin to easily duplicate your WordPress pages.
Here’s a step-by-step guide on how to use the WP Page Post Clone plugin to duplicate a page in WordPress:
Step 1: Install and Activate the Plugin
- Log in to your WordPress dashboard.
- Navigate to ‘Plugins’ > ‘Add New’.
- Search for ‘WP Page Post Clone’ in the search bar.
- Locate the plugin in the search results, and click on the ‘Install Now’ button.
- Once the installation is complete, click on the ‘Activate’ button to enable the plugin.
Step 2: Duplicate a Page
- Go to ‘Pages’ > ‘All Pages’ in your WordPress dashboard.
- Locate the page you want to duplicate, and hover your mouse over its title.
- You will see a new option called ‘Clone’ under the page title. Click on this option.
- The plugin will duplicate the selected page, and you will be redirected to the ‘Edit Page’ screen of the duplicated page.
- Customize the duplicated page as needed, and click ‘Publish’ or ‘Update’ to save your changes.
WP Page Post Clone has no additional settings to configure, making it a simple solution for duplicating pages in WordPress. By default, the plugin will copy the content along with its featured image, categories, and tags, while preserving the original author and publish date of the duplicated content.
And that’s it! You can now easily duplicate pages in WordPress using the WP Page Post Clone plugin. Review and update the duplicated pages as needed to ensure your content is unique and relevant.
Page And Post Clone: a Simple Tool for Effortless Duplication
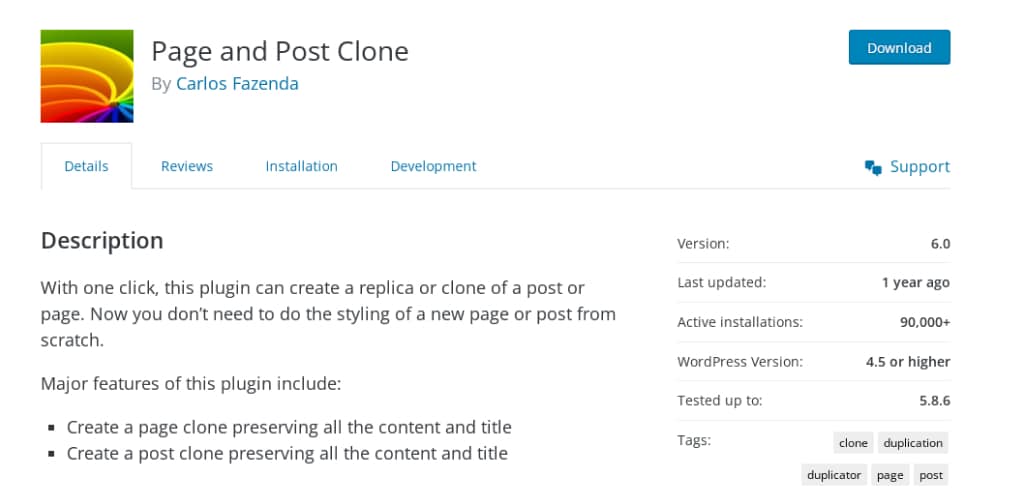
Page and Post Clone is a straightforward plugin that allows you to effortlessly clone pages, posts, and custom post types in WordPress. Its simplicity and one-click duplication functionality make it an ideal solution for users who want a quick and hassle-free way to duplicate their content.
Key features of the Page and Post Clone plugin include:
- Cloning pages, posts, and custom post types with a single click
- Simple and user-friendly interface
- Minimal setup and configuration required
- Compatibility with most WordPress themes and plugins
Here’s a step-by-step guide on how to use the Page and Post Clone plugin to duplicate a page in WordPress:
Step 1: Install and Activate the Plugin
- Log in to your WordPress dashboard.
- Navigate to ‘Plugins’ > ‘Add New’.
- Search for ‘Page and Post Clone’ in the search bar.
- Locate the plugin in the search results, and click on the ‘Install Now’ button.
- Once the installation is complete, click on the ‘Activate’ button to enable the plugin.
Step 2: Duplicate a Page
Go to ‘Pages’ > ‘All Pages’ in your WordPress dashboard.
- Locate the page you want to duplicate, and hover your mouse over its title.
- You will see a new option called ‘Clone’ under the page title. Click on this option.
- The plugin will create a duplicate of the selected page, and you will be redirected to the ‘Edit Page’ screen of the duplicated page.
- Customize the duplicated page as needed, and click ‘Publish’ or ‘Update’ to save your changes.
The Page and Post Clone plugin does not have any additional settings to configure, making it a simple and hassle-free solution for duplicating pages in WordPress. By default, the plugin clones all the content and settings of the original page, including images, categories, and tags.
And that’s it! You can now easily duplicate pages in WordPress using the Page and Post Clone plugin. Remember to review and update the duplicated pages as needed to ensure your content is unique and relevant.
Duplicate a Page in WordPress Without Plugin: Manual Copy-Pasting
For those who prefer not to use a plugin, you can still duplicate pages in WordPress by manually copying and pasting the content from the original page to a new one. This method is less automated but offers more control over the duplication process.
Here’s a step-by-step guide on how to manually duplicate a page in WordPress:
Step 1: Open the Original Page or Post
- Log in to your WordPress dashboard.
- Navigate to ‘Pages’ > ‘All Pages’ (or ‘Posts’ > ‘All Posts’, if you want to duplicate a post).
- Locate the page or post you want to duplicate, and click on its title to open it in the WordPress editor.
Step 2: Copy the Content
- In the WordPress editor, select all the content you want to copy, including any text, images, shortcodes, or embeds.
- Right-click and choose ‘Copy’ or use the keyboard shortcut ‘Ctrl + C’ (or ‘Cmd + C’ on a Mac) to copy the selected content to your clipboard.
Step 3: Create a New Page or Post
- In the WordPress dashboard, navigate to ‘Pages’ > ‘Add New’ (or ‘Posts’ > ‘Add New’ for a new post).
- Enter a title for the new page or post.
- Click on the content area to start editing.
Step 4: Paste the Copied Content
- Right-click and choose ‘Paste’ or use the keyboard shortcut ‘Ctrl + V’ (or ‘Cmd + V’ on a Mac) to paste the copied content into the new page or post.
Step 5: Adjust Settings and Publish
- Modify the permalink, featured image, categories, tags, and other settings as needed.
- Once you have made all the necessary adjustments, click on ‘Publish’ or ‘Update’ to save the new page or post.
And that’s it! You have now duplicated a page in WordPress without using a plugin. Remember to review and update the duplicated content as needed to ensure it’s unique and relevant. Remember that this manual method might require more time and effort than using a plugin, but it gives you greater control over the duplication process.
Benefits of Duplicating a Page in WordPress Website
Yes, there are several benefits of duplicating pages in a WordPress website. Some of the key advantages include:
Saving time and effort: Duplicating pages allow you to create new pages or posts with similar content and formatting quickly, without having to recreate everything manually from scratch. This can be particularly useful for websites with many pages or posts that follow a similar structure or layout.
Maintaining consistency: By duplicating existing pages, you can ensure that the design, layout, and formatting of your new pages or posts are consistent with the rest of your website. This helps maintain a cohesive look and feel across your site, providing a better user experience for your visitors.
Template creation: Duplicating pages can help you create templates for different types of content on your website, such as blog posts, landing pages, or product pages. Once you’ve set up a template with the desired layout and design, you can easily duplicate it for new content, making content creation more efficient.
A/B testing: If you want to experiment with different layouts, design elements, or copy on your website, duplicating pages allows you to create variations for A/B testing. By testing different versions of a page, you can gather data on which elements perform better and optimize your website for better user engagement and conversion rates.
Content updates and revisions: Duplicating pages can be helpful when you need to update or revise existing content without affecting the live version of the page. By creating a duplicate, you can make all the necessary changes and review the new version before publishing, ensuring that your updates are accurate and well-formatted.
Backups: In some cases, duplicating a page can serve as a form of backup. If you’re making significant changes to a page or post, having a duplicate ensures you have a copy of the original content should anything go wrong or if you need to revert to a previous version.
Keep in mind that while duplicating pages can be beneficial, it’s important to avoid publishing duplicate content on your website, as this can negatively impact your search engine rankings. Always make sure to review and update duplicated content to ensure it’s unique and relevant before publishing.
Conclusion
In summary, duplicating pages in WordPress streamlines content creation, maintains consistency, and improves efficiency. Utilize plugins, manual copy-pasting, or theme features to achieve this, but always ensure uniqueness and relevance in duplicated content to avoid negative impacts on search engine rankings.
